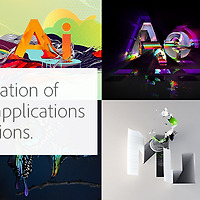이 프로그램을 접한지는 한 5년 정도 된것 같은데요. 정말 스토리보드 또는 문서작성하시면서 사용하시면 정말 좋은 화면캡쳐 프로그램입니다. 일단 이 화면캡쳐프로그램 캡쳐잇(CaptureIt)의 장점은 첫째로 가볍습니다. 설치를 하지않는 프로그램이기때문에 용량도 작고 USB에 저장하고 다니면서 언제어디서나 사용할 수 있습니다. 두번째로 장점은 캡쳐 후에 이미지로 저장하지 않고 바로 문서에 붙어넣기로 넣을 수 있다는 것입니다.
그럼 사용화면을 보도록 하겠습니다. 우선 화면캡쳐프로그램 캡쳐잇(CaptureIt)을 다운받으셔야죠^^
화면캡쳐프로그램 캡쳐잇(CaptureIt) 다운로드 :  CaptureIt_110.exe
CaptureIt_110.exe
위 화면을 보시면 화면캡쳐프로그램 캡쳐잇(CaptureIt) 파일이 하나 보입니다. 프로그램이 저게 다에요 ㅎㅎ. 너무 심플하죠? 바로 화면캡쳐프로그램 캡쳐잇(CaptureIt)의 장점이 프로그램도 심플하고 사용법도 심플하다는 것입니다.
저는 빠른실행, 즉 윈도우즈7 작업표시줄에 항상 넣어놓고 사용하고 있습니다. 작업표시줄에 아이콘을 클릭하거나 프로그램 아이콘을 더블클릭하여 프로그램을 실행 시킵니다.
프로그램을 실행시키면 빠른실행을 할수 있도록 알림영역 아이콘에 화면캡쳐프로그램 캡쳐잇(CaptureIt) 아이콘이 생성이 됩니다.
마우스를 가져다 대면 위 화면과 같이 설명창이 나오는데요. 왼쪽 마우스 버튼을 클릭하면 바로 캡쳐를 할수 있고 오른쪽 마우스 버튼을 클릭하면 메뉴창이 뜹니다.
오른쪽 마우스 버튼을 클릭해보니 메뉴창이 뜨는군요. 메뉴도 딱 두개 ㅋㅋ, 정말 심플합니다.
Setting메뉴를 클릭하면 위와 같이 설정창이 뜨는데요. 저는 그냥 디폴트로 그대로 놓고 사용하고 있습니다. 만질게 별로 없는 듯 합니다.
왼쪽 마우스 버튼을 클릭하게 되면 마우스커서가 영영을 설정할 수 있도록 커서아이콘이 바뀝니다. 저는 바탕화면의 윈도우즈 로고를 드래그해서 캡쳐를 시도해보았습니다.
캡쳐결과입니다. 하지만 이 화면캡쳐프로그램 캡쳐잇(CaptureIt)의 단점은 파일로 저장할 수 없다는 것입니다. 화면캡쳐를 시도하게 되면 PC을 메모리에 저장해놨다가 컨트롤 + v를 이용해서 문서에 그냥 삽입하는 방법으로 이용하는 프로그램입니다. 그래서 캡쳐한 내용을 파일로 저장을 하려면 포토샵이나 그림판을 이용해야 한다는 단점이 있죠. 하지만 스토리보드 작성 시에는 파일로 저장할 필요가 없기때문에 필요한 아이콘이나 참조할 영역이 있으면 손쉽게 캡쳐를 할 수 있기때문에 작지만 정말 강력한 프로그램입니다.
아직도 안카메라나 프린트스크린, 알캡쳐 등을 이용하여 캡쳐하고 저장해서 다시 문서에서 불러오기 하시는 분들이 있다면 화면캡쳐프로그램 캡쳐잇(CaptureIt)을 사용해보세요. 신세계가 펼쳐집니다.
'캣대디의 자료 > 유틸/앱' 카테고리의 다른 글
| [유틸리뷰]무료 PDF JPG 변환 프로그램 Free PDF to JPG Converter (20) | 2014.01.08 |
|---|---|
| [유틸리뷰]mp3 파일 합치기 프로그램 mp3merge로 손쉽게 mp3 합치기 (14) | 2014.01.01 |
| [유틸리뷰]pdf 파일 합치기 유틸 PDFMate Free PDF Merger (2) | 2013.12.26 |
| [유틸리뷰]Adobe 포토샵에서 ICO 아이콘 만들기 (0) | 2013.11.28 |
| [유틸리뷰]노트북 발열때문에 구한 PC온도측정 프로그램 (0) | 2013.10.29 |
| [유틸리뷰]웹기획자의 필수 파워목업(power mockup) 파워포인트 플러그인 (43) | 2013.07.13 |